Přihlášení
Jak provést upgrade z Windows 10 na Windows 11?
25. 2. 2024
.jpg)
Po poměrně dlouhé době, kdy drtivá většina z nás používala Windows 10, vydal Microsoft novou verzi svého Windows s označením Windows 11. Ten přináší značné změny, spoustu nových funkcí a upravený design. Se spoustou nových funkcí ale také přichází zvýšení minimálních systémových a hardwarových požadavků.
Aktualizace se postupně spouštějí ve vlnách od nejnovějších zařízení po starší. Její proces není složitý, ale i přes to je pro některé uživatele poměrně velkou překážkou a raději zůstávají u starších verzí.
V tomto článku vám krok po kroku ukážeme, jak celý proces aktualizace probíhá. K dispozici budete mít i video, podle kterého se snadno dopracujete ke zdárnému cíli - Windows 11.
Pokud byste se na upgrade necítili, nezoufejte! Rádi vám s ním pomůžeme. Více informací najdete ZDE.
Které minimální požadavky musí vaše zařízení splnit?
Protože Windows 11 vyžaduje určité systémové a hardwarové požadavky, bylo by dobré nejprve ověřit zda počítač, který chcete updatovat na nový operační systém, je vůbec splňuje. K tomu vám pomůže aplikace PC Health Check, neboli česky Kontrola stavu osobního počítače. Můžete si ji stáhnout rovnou z oficiálních stránek Microsoftu. V aplikaci následně klikněte na tlačítko „Zkontrolovat teď“. Program následně zhodnotí zda vaše zařízení splňuje minimální požadavky, které jsou níže:
- Procesor: 1gigahertzový (Ghz) nebo rychlejší procesor s alespo 2 jádry, kompatibilní se 64bitovou architekturou nebo zařízení System on a Chip (SoC). Podporovány jsou Intel Core 8. generace, AMD Ryzen 2000 a novější
- Paměť: 4 GB RAM
- Úložiště: 64 GB nebo větší úložné zařízení
- Grafická karta: Kompatibilní grafické karty DirectX 12 / WDDM 2.x
- Obrazovka: > 9" s rozlišením HD (720p)
- Internetové připojení: Účet Microsoft a připojení k internetu jsou vyžadovány pro nastavení pro Windows 11 Home
Pokud aplikace vyhodnotí, že vaše zařízení splňuje podmínky pro minimální požadavky, můžete se přesunout k procesu samotného upgradu. Ještě před začátkem je ale vhodné upozornit, že existují dva druhy instalace Windows: tzv. „čistá“ instalace a „upgrade“. Čistá instalace se provádí na prázdný disk, obvykle na novém PC, anebo pokud chcete systém přeinstalovat od píky. Je třeba si ale uvědomit, že v tomto případě dojde k odebrání všech dat na dotčeném disku. V průběhu instalace tedy dostanete šanci naformátovat všechny dostupné diskové oddíly. Počítač tak nebudete mít zatížený jakoukoliv minulostí.
Kromě „čisté“ instalace můžete také provést „upgrade“, který vám umožní zachovat soubory, nastavení i aplikace. Upgrade systému, například ze starší verze Windows na Windows 11, je samozřejmě mnohem přímočařejší, nezajistí vám ale nový start s čistým štítem. Tento článek se zabývá pouze upgradem. Pokud tedy zamýšlíte nad čistou instalací a nevíte si rady, navštivte jednu z našich prodejen. Naši kolegové vám s čistou instalací rádi pomohou.
Jak se připravit na upgrade z Windows 10 na Windows 11
Všechna data máte zálohovaná, ať už pomocí účtu Microsoft a úložiště OneDrive, a nebo jakýmkoliv jiným způsobem? Pak jste připraveni na upgrade! Přejděte tedy do nabídky Start > Nastavení > Aktualizace a Zabezpečení > Sužba Windows Update a vyberte Vyhledat aktualizace. V případě, že tam najdete ještě nějaké dílčí doporučené aktualizace, stáhněte a proveďte je. Ve chvíli, kdy máte vše aktuální, přichází prostor pro upgrade na nový operační systém. Aktualizace by se vám měla sama nabídnout tak, jako na následujícím obrázku.
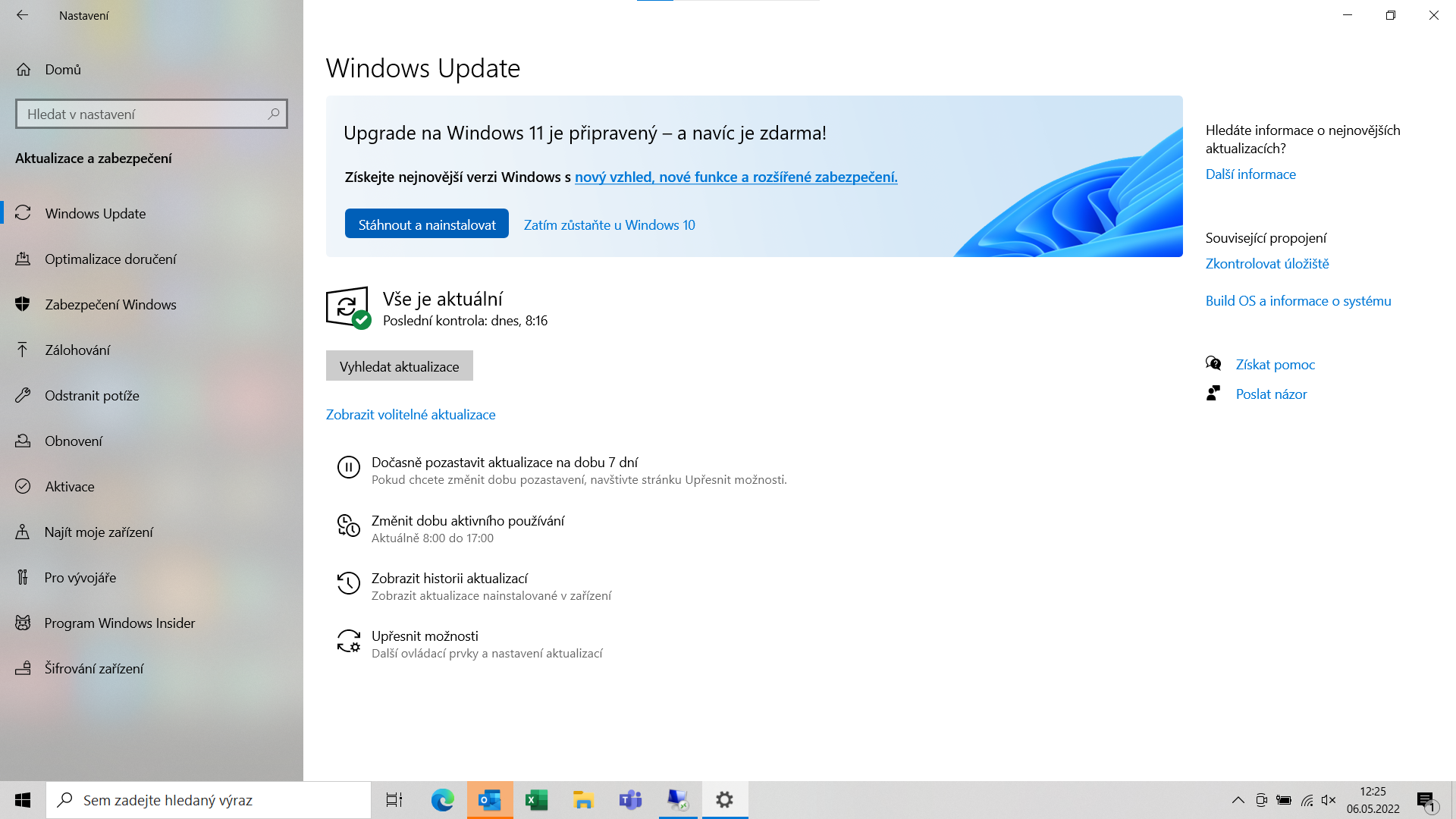
Pomocník s instalací Windows 11
Pokud se vám aktualizace nenabídne, znamená to, že ještě na vaše zařízení „nepřišla řada“. Můžete jej očekávat v nejbližších dnech. Je na vás, zda vyčkáte nějaký ten den, než se vám aktualizace nabídne sama, anebo využijete druhé možnosti. Druhá možnost je, že si aktualizaci „vynutíte“ stáhnutím Windows 11 na oficiálních stránkách Microsoft.
Proces instalace i celého upgradu probíhá stejně při obou variantách.
Ti, kteří nemáte rádi čekání a chcete si provést upgrade na Windows 11 hned, nabízí Microsoft na svých stránkách tři možnosti jak si lze Win 11 nainstalovat. Pomocník s instalací Windows 11, Vytvoření instalačního média pro Windows 11 a stažení bitové kopie disku Windows 11 (ISO).
Pro upgrade doporučuji zvolit první zmíněnou variantu.
Ve chvíli, kdy zmáčknete „Stáhnout nyní“ se vám do počítače stáhne instalační program Windows 11. Následně po otevření spustíte proces stažení a instalace nového operačního systému.
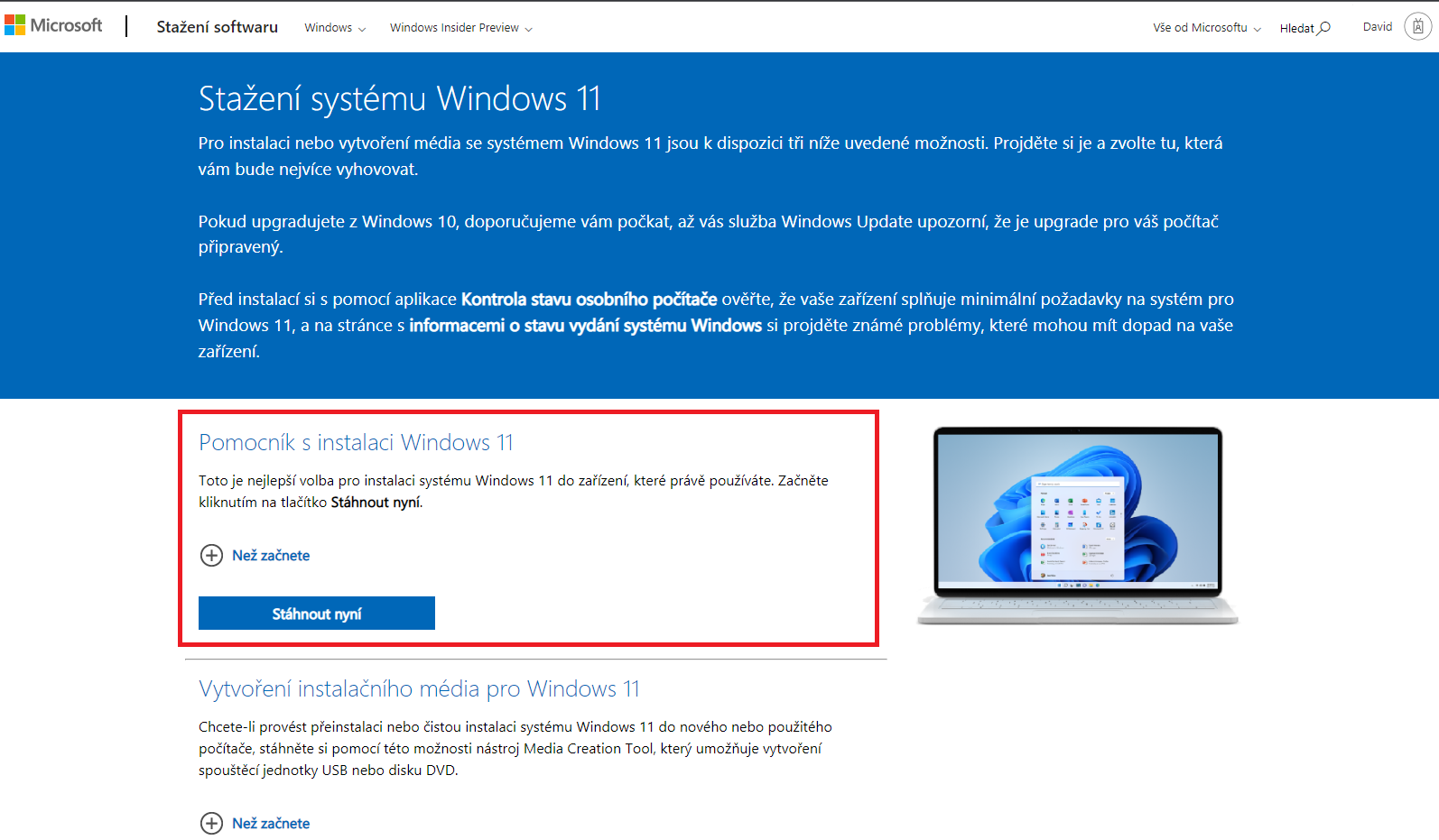
Proces instalace operačního systému Windows 11
Prvním krokem v procesu instalace je přijetí licenčních podmínek. Je dobré si je projít. Ale pokud chcete Windows 11 nainstalovat, stejně vám nezbývá nic jiné, než je odsouhlasit. Ve chvíli, kdy jste si je prošli, zmáčkněte tlačítko „Přijmout a nainstalovat“. Vzápětí se vám začne Windows 11 stahovat. Proces stahování může nějakou dobu trvat, závisí např. na rychlosti internetu nebo výkonnosti vašeho zařízení. Svoje zařízení můžete mezitím normálně používat.
Stahování probíhá v pozadí. Když je stahování dokončeno, začne proces ověřování stažených dat. Hned poté se nový operační systém začne instalovat. Počítač můžete pořád dále používat, ale po dokončení instalace je dobré jej restartovat. Systém vás nechá pracovat ještě půl hodiny, ale pak se restartuje sám od sebe. Je tedy dobré myslet na průběžné ukládání veškerého obsahu, který během této doby vytvoříte.
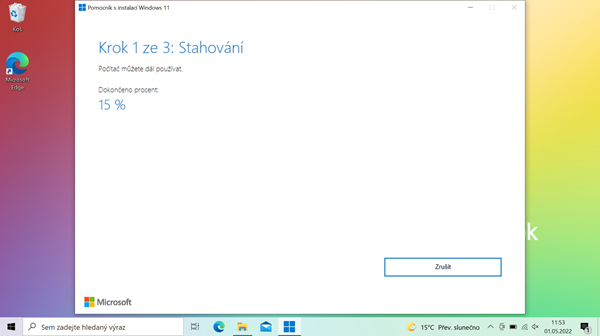
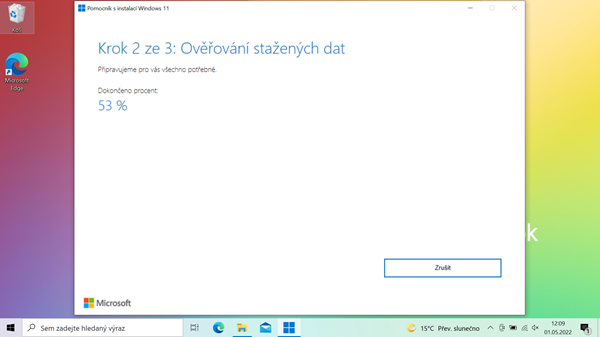
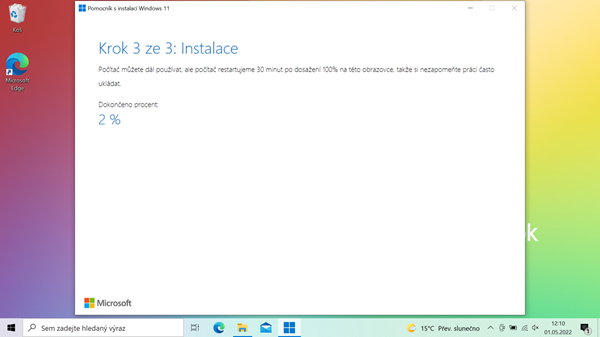
Jakmile je update stažený, a máte dokončenou svoji činnost, restartujte počítač. Restart může trvat několik minut. Systém bude během něj pracovat na aktualizacích, a bude ho zapotřebí restartovat i několikrát. Během celého procesu bude sám napovídat co máte dělat, co se přesně v danou chvíli odehrává. Není potřeba se bát, že se ztratíte a nebudete vědět, co dělat.
Pak dostanete výzvu k přihlášení. Učiňte tak, a přihlaste se do svého počítače. Prostředí už od prvního pohledu bude vypadat krapet jinak. Hned po přihlášení se počítač opět bude aktualizovat. Během této fáze ho určitě nevypínejte. Jakmile bude vše dokončené, zapne se vám zbrusu nový Windows 11 v celé své kráse.
.png?size=1920)


.webp?size=48)
















































































































































































































































































































































